Digital仿真软件入门
起步
第一次启动Digital仿真软件时,会自动弹出一个入门教程,引导用户一步步熟悉Digital仿真软件的基本操作。如果没有自动弹出,可从菜单项“View/视图 ➤ Start Tutorial/使用指南”调出。请跟随教程完成所有的操作。该教程的文字版见帮助文档的“1.2 First Steps/起步”。
完成该教程后,你应能回答下列问题:
-
构建电路后,如何启动仿真?
-
在仿真状态能否编辑电路或修改组件的属性?
-
仿真时亮绿色和深绿色分别表示什么状态?
软件设置
点击菜单项“Edit/编辑 ➤ Settings/设置”,Settings/设置对话框中的常用设置如下。
-
Use IEEE 91-1984 shapes / 使用IEEE 91-1984外观
该选项决定使用哪种逻辑元件的图形符号。软件默认使用IEEE图形符号,如果不勾选则使用IEC 60617-12标准规定的图形符号。 可根据自己的习惯决定使用哪种风格的逻辑门形状。 由于我国推荐性国家标准GB/T 4728.12采用了IEC的标准,故建议不勾选此选项。
-
“Language/语言”下拉列表
选择界面语言,默认Engilsh,可选择简体中文。
-
Component tree view is visible at startup / 应用启动时显示组件树
若勾选,则在窗口左边栏显示组件树。该选项在下次软件启动后生效。
-
Show Grid / 显示栅格
是否在窗口中显示栅格圆点。
-
Show the number of wires on a bus / 在总线上显示导线数
当导线的位宽大于1时,是否在导线上标注位数。
移动组件和导线
阅读帮助文档的“1.3 Wires/导线”,练习移动组件和导线,删除组件或导线。完成后应能回答下列问题:
-
如何移动导线?
-
如何删除导线?
-
如何移动组件,包括其所连接的导线?
设置位宽属性
每个组件都有一些可以设置的属性,可以通过在组件上点击鼠标右键打开属性窗口。在前面的起步操作中,已经通过属性窗口设置了引脚组件的标签。现在将所有组件的位宽(属性窗口中的“Data Bits / 数据位数”)设置为4位,使电路成为同时处理4位数据的异或门。
| 可以框选多个组件,批量修改多个组件的数据位宽。 |
对于连接多位数据的信号线,仿真时无法用颜色反映其状态,均显示为蓝色。如果希望在导线上标注位宽,可在软件设置中勾选“在总线上显示导线数”,效果如图 1所示。注意,设置后并不能立刻看到效果,要在启动仿真后才会在导线上显示位宽。
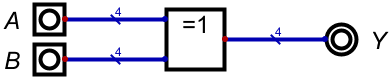
|
如何输入引脚值?
和1位的输入引脚不同,仿真时点击多位的输入引脚,并不是直接翻转引脚值,而是会弹出一个输入窗口,在窗口中输入想要施加在该引脚的数值,该窗口还可以选择数值的显示方式(十进制、十六进制、二进制等)。 注意点击“Apply/应用”按钮而不是“OK/确定”按钮,这样就可以同时保持打开多个引脚的输入窗口,方便交替输入多组数据。 |
仿真过程记录及导出
开始仿真后点击菜单项“Simulation/仿真 ➤ Show measurement value table / 显示测量图”,之后每当改变输入引脚的数据,图表中随之增加一步输入、输出数据的记录,如图 2所示。
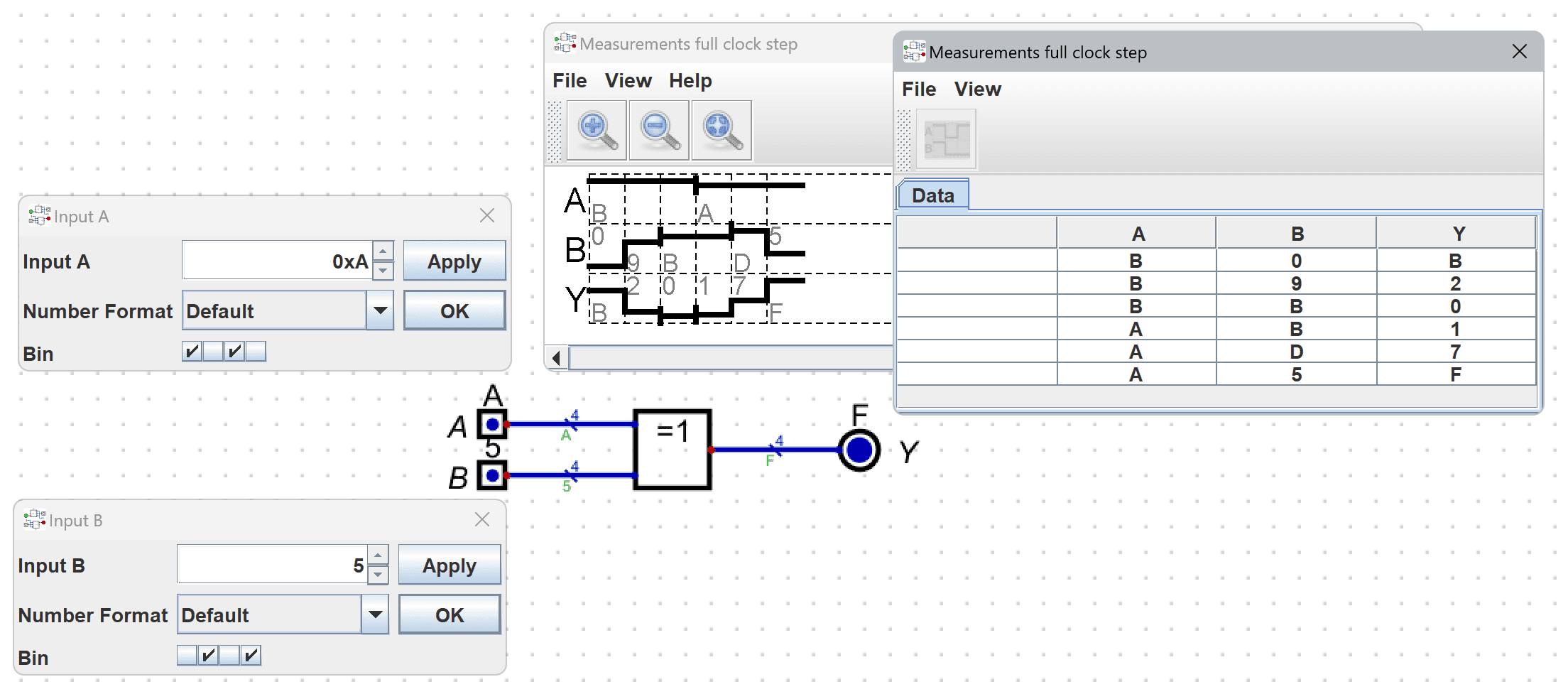
当完成需要的验证后,点击图表窗口的菜单项“File/文件 ➤ Save Data / 保存数据”,窗口中记录的数据将被保存为CSV文件。该文件可通过WPS等办公软件打开,用于实验报告的实验数据分析。
| 只有已命名的引脚(设置了“Label/标签”属性)才会出现在图表窗口。 |
导出电路图
Digital仿真软件可以将电路导出为图片,用于实验报告。在导出之前,需要在电路图上添加实验名称和学号、姓名。
点击菜单项“Components/组件 ➤ Misc./其他 ➤ Decoration ➤ Text”,添加一个Text组件,右键点击该组件可以输入一些文本,这里输入自己的学号和姓名,学号、姓名各占一行。
点击菜单项“Components/组件 ➤ Misc./其他 ➤ Decoration ➤ Rectangle/矩形”,添加一个矩形虚线框,调整矩形框的大小使其将学号、姓名包含其中。右键点击该组件,在“Label/标签”属性中输入实验名称。
最后点击菜单项“File/文件 ➤ Export/导出 ➤ Export PNG / 导出PNG”。